桌面下方的任务栏怎么隐藏
点击个性化
进入到Windows电脑界面,在桌面上单击鼠标右键后点击个性化。
点击任务栏
进入到下一个界面后点击左侧导航栏里面的任务栏。
打开滑块
点击打开在桌面模式下自动隐藏任务栏的滑块就可以了。
如何隐藏任务栏图标
1、右键任务栏进入设置
打开电脑桌面,在底部任务栏空白处右键点击,选择“任务栏设置”(Windows系统)或“Dock设置”(Mac系统),这是调整任务栏图标的入口,大部分隐藏操作都从这里开始。
2、隐藏系统托盘图标(Windows专享)
在任务栏设置页面,找到“选择哪些图标显示在任务栏上”选项,点击进入后关闭不需要显示的图标开关,比如蓝牙、音量控制等,关闭后图标会从右下角系统托盘中消失。
3、使用“小任务栏按钮”(Windows)
在任务栏设置中,开启“使用小任务栏按钮”功能,这样任务栏整体缩小,图标默认会更紧凑,部分不常用的图标可能自动折叠到隐藏区域,减少视觉干扰。
4、彻底隐藏图标:拖拽法
对于已打开的软件图标,可以直接拖拽到桌面空白处(部分系统支持),或右键点击图标选择“从任务栏取消固定”,如果是后台程序,先退出软件再取消固定,图标就不会残留。
5、Mac用户:调整Dock栏设置
打开“系统偏好设置”→“程序坞与菜单栏”,勾选“自动显示和隐藏Dock”,Dock栏平时会隐藏,鼠标滑到屏幕底部才会弹出,还可以调整Dock大小,让图标更紧凑。
6、借助第三方工具
如果系统自带功能不够,可用工具如RocketDock(Windows)或Hidden Bar(Mac),这类软件能一键收纳多余图标,甚至自定义隐藏规则,适合追求极致简洁的用户。
小技巧:隐藏图标后,建议将常用软件固定在任务栏,避免频繁查找,定期清理后台程序,也能减少图标堆积哦!
相关问题解答
1、“任务栏怎么彻底隐藏?玩游戏时老挡画面!”
兄弟我也遇到过!Win10/Win11直接右键任务栏 → 选【任务栏设置】→ 打开【自动隐藏任务栏】的开关,这样鼠标不碰屏幕底部时,任务栏就自动隐身啦!不过注意:全屏游戏时部分版本可能需要额外在游戏设置里关掉“全屏优化”(Steam游戏常见)。
2、“隐藏任务栏后,怎么快速让它临时出现?”
超简单!把鼠标往屏幕最底部一戳(比如看电影时),隐藏的任务栏就会“咻”地弹出来,用完鼠标移开,它又自动藏回去,跟变魔术似的~
3、“任务栏图标太多能隐藏吗?比如那些后台程序的小箭头!”
必须能!右键任务栏 → 【任务栏设置】→ 点【任务栏行为】→ 关掉【显示角标】和【在任务栏显示应用图标】,瞬间清爽!如果想藏得更彻底,用右键分组功能(Win11)或装个小工具7+ Taskbar Tweaker(Win10神器)。
4、“隐藏任务栏后,开始菜单怎么打开?”
别慌!按键盘Win键(就是带窗户图标的那个),开始菜单照样蹦出来,或者用Ctrl+Esc快捷键,老司机都这么干~(隐藏任务栏只是视觉消失,功能全在!)
(附赠冷知识:Win11最新版还能在设置里调整任务栏“对齐方式”,隐藏后配合居中图标更隐形哦!)
本文来自作者[墨轩]投稿,不代表唯婉号立场,如若转载,请注明出处:https://www.bycenter.cn/zlan/202504-141.html

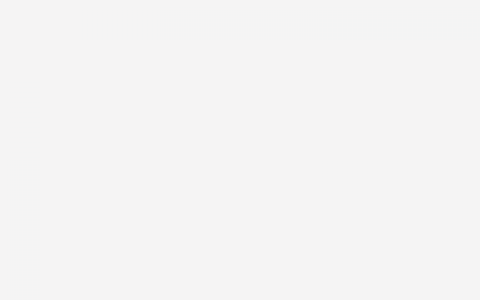

评论列表(3条)
我是唯婉号的签约作者“墨轩”
本文概览:桌面下方的任务栏怎么隐藏点击个性化进入到Windows电脑界面,在桌面上单击鼠标右键后点击个性化。点击任务栏进入到下一个界面后点击左侧导航栏里面的任务栏。打开滑块点击打开在桌面...
文章不错《桌面下方的任务栏怎么隐藏 如何隐藏任务栏图标》内容很有帮助